苹果手机12如何轻松截屏图片(掌握苹果手机12截屏技巧)
- 数码技巧
- 2024-10-08
- 20
- 更新:2024-09-20 13:43:50
作为苹果手机12的用户,你是否遇到过想要保存屏幕上的精彩瞬间却不知道如何截屏的困惑?本文将为您介绍苹果手机12的截屏功能以及一些实用的技巧,帮助您轻松截取并保存屏幕上的重要内容。
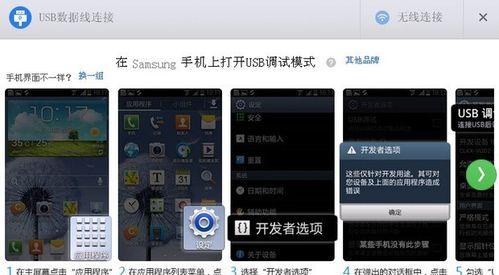
截屏的基本操作
1.手指操作简化截屏功能
使用快捷指令进行截屏
1.定制快捷指令
2.快速使用快捷指令进行截屏
使用物理按钮截屏
1.使用侧面按钮和音量加键截屏
2.如何调整物理按钮的设置
设置截屏之后的行为
1.保存截屏到相册
2.直接编辑截屏图片
通过控制中心进行截屏
1.打开控制中心
2.使用控制中心进行截屏
使用其他应用程序进行截屏
1.第三方截屏应用的优势与不足
2.推荐几款优秀的截屏应用
苹果手机12的截屏技巧
1.截取长网页的全屏截图技巧
2.截取特定区域的截图技巧
如何找到保存的截屏图片
1.在相册中查找截屏图片
2.在文件应用中查找截屏图片
如何分享截屏图片
1.使用社交媒体分享截屏图片
2.通过邮件或信息分享截屏图片
如何删除不需要的截屏图片
1.在相册中删除截屏图片
2.使用文件应用删除截屏图片
如何避免截屏图片占用过多存储空间
1.压缩截屏图片大小
2.定期清理不需要的截屏图片
截屏常见问题解答
1.为什么我无法截取特定应用程序的内容?
2.我可以在截屏图片中添加文字或图标吗?
苹果手机12的截屏技巧小结
通过掌握苹果手机12的截屏功能和一些实用技巧,您将能够轻松捕捉并保存屏幕上的重要内容,为日常使用带来更多便利。
苹果手机12的截屏功能为我们保存精彩瞬间提供了极大的方便,本文介绍了基本操作、快捷指令、物理按钮、截屏设置、控制中心等多种截屏方式,还提供了一些实用技巧和解答了常见问题。希望本文能够帮助您更好地使用苹果手机12的截屏功能,记录并分享您的美好时刻。
一步掌握
在现代社会中,手机已经成为我们日常生活中必不可少的工具之一。而苹果手机12作为苹果公司的最新款手机,不仅拥有出色的性能和设计,还提供了丰富的功能。截屏功能是许多用户经常使用的一个重要功能。本文将为大家详细介绍苹果手机12截屏图片的方法和技巧。
使用物理按键截屏
1.按住手机右侧的“音量+”键和“开/关”键同时按下。
2.屏幕会闪一下,并伴随着拍照的声音,表示截屏成功。
3.截屏图片会自动保存到手机的相册中。
使用虚拟按键截屏
1.打开需要截屏的页面或者应用。
2.同时按住手机的“Home”键和“开/关”键。
3.屏幕会闪一下,并发出拍照的声音,截屏成功。
4.截屏图片会自动保存到手机的相册中。
使用手势操作截屏
1.打开需要截屏的页面或者应用。
2.同时按住手机屏幕的左下角和右上角。
3.屏幕会闪一下,并发出拍照的声音,截屏成功。
4.截屏图片会自动保存到手机的相册中。
使用连续截屏功能
1.打开需要连续截屏的页面或者应用。
2.按住手机的“音量+”键和“开/关”键同时按下,进行第一次截屏。
3.在截屏成功后,点击屏幕左下角的预览小窗口。
4.在预览小窗口中选择“连续截屏”选项。
5.按住连续截屏按钮,可以连续进行多次截屏。
6.连续截屏的图片会自动保存到手机的相册中。
使用编辑工具对截屏图片进行操作
1.打开手机的相册应用,找到要编辑的截屏图片。
2.点击编辑按钮,进入编辑界面。
3.在编辑界面中,可以进行裁剪、旋转、添加文字等操作。
4.完成编辑后,点击保存,保存修改后的截屏图片。
使用第三方应用进行截屏
1.在AppStore中搜索并下载适合的第三方截屏应用。
2.安装并打开该应用。
3.根据应用的操作指引,进行截屏操作。
4.根据需要,使用应用提供的编辑功能进行进一步的处理。
将截屏图片分享给他人
1.打开手机的相册应用,找到要分享的截屏图片。
2.点击分享按钮,选择要分享的渠道,如社交媒体、短信等。
3.根据选择的渠道进行分享设置和操作。
4.完成分享后,他人即可收到你的截屏图片。
通过本文的介绍,我们可以看到,苹果手机12提供了多种截屏图片的方法和技巧,用户可以根据自己的习惯和需求选择适合自己的方式。无论是使用物理按键、虚拟按键还是手势操作,都能轻松实现截屏功能。通过编辑工具和第三方应用,我们还可以对截屏图片进行进一步的操作和分享。希望本文对您能够更好地掌握苹果手机12截屏功能有所帮助。











