苹果手机如何截长屏(轻松实现全屏截图的技巧与方法)
- 家电百科
- 2024-10-05
- 24
- 更新:2024-09-20 13:42:16
在日常使用苹果手机时,我们经常遇到需要截取整个页面的情况,如网页、聊天记录等。然而,普通的截图功能只能捕捉到屏幕显示的部分,无法截取整个长页面。本文将介绍苹果手机截长屏的方法,帮助用户轻松实现全屏截图。
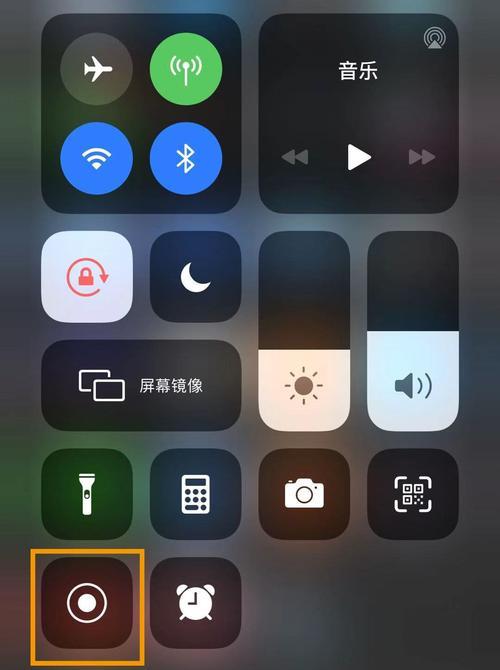
1.使用原生截图功能进行局部截图
-通过按住手机侧边的电源键和主页键同时点击,可快速进行截图。
-在需要截取的部分上下左右滑动,截取整个长页面中的局部内容。
2.利用滚动截屏功能实现全屏截图
-打开需要截取的页面,并进行初步截图。
-点击截图左下角的“全屏”选项,启用滚动截屏功能。
-上下滑动屏幕,让手机自动滚动页面并捕捉所有内容,直至截取完整长页面。
3.使用第三方应用截取长页面
-在AppStore中搜索并下载适用于苹果手机的第三方截图应用,如“长截图助手”等。
-打开需要截取的页面,启动第三方应用进行长屏截图。
-按照应用提示,选择合适的截图方式,完成截图过程。
4.使用Safari的Web浏览器进行截取
-在Safari浏览器中打开需要截取的页面。
-点击底部的“共享”按钮,选择“全屏截图”选项。
-Safari将自动进行滚动截图,并保存整个页面。
5.使用快捷指令实现长屏截图
-进入苹果手机的快捷指令应用。
-创建一个新的快捷指令,并选择“截取长屏”作为动作。
-在需要截取的页面中运行该快捷指令,系统将自动进行全屏截图。
6.调整截图后的图片尺寸和比例
-打开截取的图片,点击编辑按钮进入编辑模式。
-使用编辑工具调整图片尺寸和比例,以满足个人需求。
-点击保存,将调整后的截图保存至相册或其他位置。
7.截取聊天记录中的长屏
-打开聊天应用,并进入需要截取的聊天记录。
-按住屏幕下方的工具栏,将其向上滑动以展开更多聊天记录。
-使用原生截图功能或第三方截图应用进行截图,保存整个长页面。
8.使用iCloud相册进行备份和共享
-将截取的长屏图片保存至iCloud相册中。
-在需要的时候,可以通过iCloud相册随时访问和共享这些图片。
9.充分利用标注工具进行编辑
-打开截图图片,在编辑模式下选择标注工具。
-使用标注工具对截图进行涂鸦、文字添加等操作,以突出重点或提供说明。
10.保存长截图为PDF格式
-打开截取的长屏图片,在编辑模式下选择导出为PDF选项。
-系统将生成一个PDF文件,方便保存、传输和打印。
11.截取音乐和视频长页面
-打开音乐或视频播放应用,并播放目标音乐或视频。
-启用滚动截屏功能或使用第三方应用,截取整个长页面。
12.解决截取页面过长的问题
-如果需要截取的页面过长,超过手机屏幕范围,可以尝试分段截取,再通过图像编辑工具拼接为一张完整的长屏。
13.常见问题及解决方案
-解决截图过程中出现的模糊、断层、遗漏等问题,可尝试调整滚动速度、网络稳定性、截图工具等。
14.注意事项和使用技巧
-在使用第三方截图应用时,注意选择安全可靠的应用程序。
-在截取页面前,确保网络连接稳定,以避免截图过程中的加载错误或中断。
15.结语:通过以上介绍的方法和技巧,苹果手机用户可以轻松实现全屏截图,无论是截取网页、聊天记录还是音乐视频页面,都能方便快捷地捕捉整个长页面的内容,并根据需要进行编辑、保存和共享。让我们更好地利用苹果手机的功能,提高工作和生活效率。
教你轻松截取苹果手机长屏的方法
在我们日常使用苹果手机时,经常会遇到需要截取长屏幕的情况。但是,苹果手机自带的截屏功能并不能满足我们的需求。本文将为大家介绍几种方法,帮助你轻松截取苹果手机长屏,保存完整的信息。
使用苹果手机自带的滚动截屏功能
在打开需要截取长屏的应用或页面后,按住苹果手机侧面的电源键和音量加键,手机会自动进行滚动截屏。等截取完成后,可以在相册中找到该截图。
利用第三方应用实现长屏截图
若是苹果手机版本较旧或者没有自带滚动截图功能,可以通过下载安装第三方应用来实现长屏截图。常用的应用有“Tailor”、“Picsew”等,它们能够将多个截图自动拼接为一张完整的长屏。
使用Mac电脑进行截图
若是拥有Mac电脑,可以通过将苹果手机与电脑连接,然后使用QuickTimePlayer应用进行截图。打开QuickTimePlayer后,选择“文件”菜单下的“新建影片录制”,接着点击屏幕录制按钮,在弹出的录制窗口中选择“录制手机屏幕”,即可进行长屏截图。
利用在线工具实现长屏截图
有一些在线工具可以帮助我们实现苹果手机的长屏截图,比如“长截图神器”、“滚动截屏在线工具”等。只需将手机截取的多张截图上传到相应网页上,工具会自动拼接为一张完整的长屏。
借助快捷指令完成长屏截图
在iOS14及更新版本中,苹果新增了快捷指令功能,可以通过创建一个自定义指令来实现长屏截图。在AppStore中下载并打开“快捷指令”应用,选择“创建自定义指令”,然后添加对应的动作,即可完成长屏截图。
使用Safari浏览器的Web页归档功能
在Safari浏览器中打开需要截取长屏的网页,点击地址栏右侧的“AA”按钮,选择“生成PDF”,系统会自动将整个页面转化为PDF文件,并包含全部内容。
通过AirPlayMirroring进行截图
将苹果手机与支持AirPlayMirroring功能的设备连接,比如AppleTV或Mac电脑,然后打开需要截取长屏的页面,进行屏幕镜像后,在连接设备上进行截图,即可保存整个长屏。
使用苹果官方开发者工具进行截图
苹果官方提供了开发者工具来辅助开发者进行截图。通过下载并安装开发者工具,可以在模拟器中打开应用或页面后,使用菜单栏的“File”->“NewScreenShot”功能来进行长屏截图。
在AppStore中寻找其他截图应用
除了上述提到的应用外,还可以在AppStore中搜索其他截图应用。有些应用可能提供更多高级功能,如自动滚动截屏、定时截屏等。
通过手机投屏到电视进行长屏截图
若是拥有支持手机投屏的电视或设备,可以将苹果手机投屏到电视上后,再在电视上进行截图。这样可以保留完整的长屏信息,并且操作更加方便。
使用屏幕录制功能来获取长屏
若是上述方法都无法满足需求,可以使用苹果手机自带的屏幕录制功能。在设置中打开“控制中心”->“自定义控制”->“屏幕录制”,然后在控制中心中启动屏幕录制,操作手机进行需要的页面滚动,最后停止录制即可。
选择合适的截图方法根据不同场景需求
根据实际需求,可以灵活选择适合的截图方法。有些方法可能适用于特定应用或网页,而有些方法则适用于通用场景。根据具体情况选择合适的截图方法是非常重要的。
存储和管理长屏截图的技巧
当成功截取到长屏后,我们还需要妥善保存和管理这些截图。可以在相册中创建一个专门存放长屏截图的相册,或者使用云存储服务来进行备份,以免丢失重要信息。
注意长屏截图的合法性和隐私问题
在进行长屏截图时,务必要注意合法性和隐私问题。不要截取涉及他人隐私的内容,并遵守相关法律法规。在需要分享截图时,也要注意对隐私信息进行打码处理,以保护个人隐私。
通过本文介绍的各种方法,相信大家已经掌握了轻松截取苹果手机长屏的技巧。选择合适的方法可以让我们更加高效地获取完整信息,并满足不同场景下的需求。记得在操作过程中注意合法性和隐私问题,保护自己和他人的权益。











