CorelDRAW快速抠图教程(利用CorelDRAW的高级技巧)
- 家电百科
- 2024-06-16
- 108
- 更新:2024-06-08 08:38:52
在设计和编辑中,我们经常需要对图像进行抠图处理,以便将其与其他元素进行合成。然而,传统的抠图方式往往耗时费力,且效果不尽如人意。在本文中,我们将介绍如何使用CorelDRAW软件的高级技巧,实现快速、精准的抠图效果,让你的设计工作更加高效。
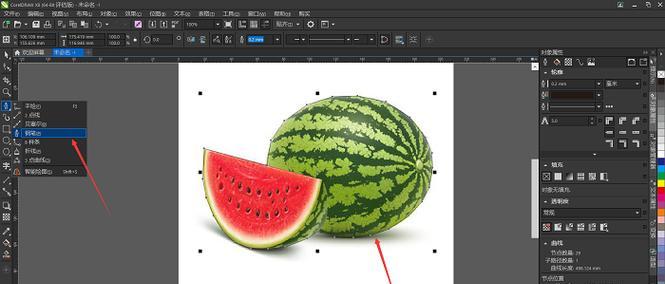
一、准备工作:熟悉CorelDRAW的工作环境和基本操作
二、选择正确的抠图工具:了解CorelDRAW中的抠图工具及其特点
三、使用套索工具:通过选择像素点快速完成简单抠图任务
四、运用魔棒工具:利用颜色相似度实现自动选取边缘
五、使用多边形套索工具:适用于复杂边缘的抠图需求
六、运用曲线套索工具:精确抠取复杂形状或细节
七、利用画笔工具进行手动修补:去除抠图中的瑕疵和残余部分
八、应用辅助工具:运用边缘平滑和羽化功能提升抠图效果
九、使用反选功能:快速选择图像外的背景进行删除
十、使用通道技巧:通过调整通道图层提取目标主体
十一、结合蒙版工具:精细抠图的终极武器
十二、运用描边效果:提升抠图后图像的边缘清晰度
十三、掌握快捷键操作:加快抠图速度,提高工作效率
十四、灵活运用魔术杆工具:处理复杂背景的实用技巧
十五、实践演练:结合多种工具,进行实际抠图操作练习
通过学习和掌握CorelDRAW的抠图技巧,你将能够在设计和编辑中更加高效地处理图像,并获得更加精准的抠图效果。不论是简单的抠图还是复杂的细节修复,CorelDRAW都能成为你的得力助手,提升你的设计水平。现在就开始学习吧,让抠图成为你的独门绝技!
使用CorelDRAW进行快速抠图教程
随着数字设计的不断发展,抠图成为了设计师不可或缺的技能之一。本文将介绍如何利用CorelDRAW软件进行快速抠图,帮助设计师提高工作效率。
打开CorelDRAW并导入要抠图的图像
1.打开CorelDRAW软件
2.点击“文件”菜单,选择“打开”选项
3.在文件浏览器中选择要抠图的图像文件,点击“打开”
使用魔棒工具选择要抠图的区域
4.在工具栏中找到魔棒工具,点击选择
5.在图像中点击要抠图的区域,魔棒工具将自动选择相似颜色的区域
6.按住Shift键,可以多次点击选择其他相似颜色的区域
调整抠图边缘的精度和平滑度
7.在属性栏中找到“平滑度”和“精度”选项
8.调整“平滑度”以减少抠图边缘的锯齿感
9.调整“精度”以增加或减少选择区域的范围
进行抠图
10.点击“编辑”菜单,选择“剪切”选项,或按下Ctrl+X键进行抠图
11.抠图的区域将被剪切并从原图像中移除
12.可以使用Ctrl+V粘贴抠图后的图像到新图层中,方便后续编辑
使用其他工具和功能完善抠图效果
13.使用“形状工具”进行进一步的调整和修饰
14.使用“橡皮擦工具”擦除多余的部分
15.使用“填充工具”填充空白区域,使抠图效果更加完美
通过学习本文的教程,您可以轻松掌握使用CorelDRAW进行快速抠图的技巧和方法。利用魔棒工具、调整精度和平滑度,以及使用其他工具和功能,您可以高效地进行图像抠图,提高设计工作的效率和质量。赶快尝试一下,让CorelDRAW成为您抠图的得力助手吧!











