如何使用ThinkPadX250恢复系统(详细教程及注意事项)
- 电脑知识
- 2024-09-25
- 35
- 更新:2024-09-20 13:28:02
在使用ThinkPadX250过程中,有时我们可能会遇到系统崩溃、病毒感染等问题,为了解决这些问题,我们需要对系统进行恢复。本文将详细介绍如何使用ThinkPadX250的恢复系统功能,并给出一些注意事项。
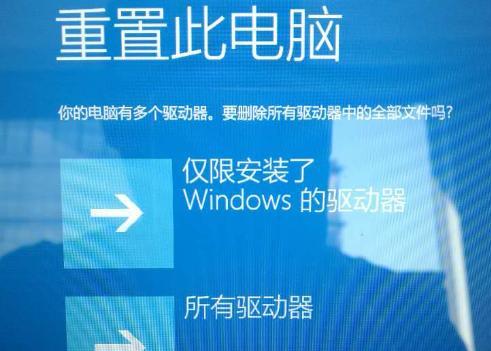
备份重要数据
检查电源及电池电量
连接稳定的网络
找到ThinkVantage键
按下ThinkVantage键进入恢复系统界面
选择恢复类型
选择目标操作系统
确认恢复选项并开始恢复
等待恢复过程完成
重新启动系统
更新系统及驱动程序
安装常用软件及个人文件
优化系统性能设置
安装杀毒软件并进行全盘扫描
定期备份重要数据
通过本文的指导,我们学习了如何使用ThinkPadX250的恢复系统功能,并了解了相关的注意事项。在使用恢复系统功能时,我们应该注意备份重要数据、检查电源电量和稳定网络的连接。在完成恢复后,我们还需要更新系统及驱动程序、安装常用软件、优化系统性能设置以及安装杀毒软件等。只有这样,我们才能更好地保护我们的电脑并提高工作效率。
如何恢复ThinkPadX250系统
ThinkPadX250作为一款经典的商务笔记本电脑,备受用户青睐。然而,在使用过程中,我们难免会遇到系统崩溃、病毒感染等问题。为了解决这些困扰,本文将详细介绍如何恢复ThinkPadX250系统,为用户提供有效的解决方案。
在进行系统恢复之前,首先要做的是备份所有重要文件和数据,以免丢失。可以通过连接移动硬盘或使用云存储服务等方式进行备份。
ThinkPadX250配备了系统恢复功能,可以通过按下“F11”键进入恢复界面,选择相应的选项进行系统还原,将系统恢复到出厂设置状态。
如果没有进行系统备份或系统恢复功能无法正常使用,可以借助恢复盘进行系统恢复。需要准备一个U盘或DVD光盘,并下载官方恢复镜像文件。使用制作恢复盘的工具将镜像文件写入U盘或刻录到光盘中。通过U盘或光盘启动电脑,按照提示进行系统恢复。
如果没有恢复盘,仍然可以使用Windows安装盘进行系统恢复。需要准备一个可启动的Windows安装盘,并将其插入ThinkPadX250。在开机时按下相应的键进入BIOS设置,将启动顺序设置为从光驱启动。按照Windows安装向导进行操作,选择“修复你的计算机”并按照提示进行系统恢复。
除了官方提供的恢复功能和恢复盘外,还有一些第三方系统恢复工具可以使用。这些工具可以帮助用户轻松备份和恢复系统,如EaseUSTodoBackup、AOMEIBackupper等。用户可以根据自己的需求选择合适的工具进行系统恢复。
如果系统崩溃是由病毒感染引起的,除了恢复系统,还需要先清理病毒。使用一款可靠的杀毒软件进行全盘扫描,并清理检测到的病毒,然后再进行系统恢复。
在系统恢复后,为了确保ThinkPadX250的正常运行,还需要及时更新驱动程序和系统补丁。可以通过设备管理器更新驱动程序,并在Windows更新中心下载和安装最新的系统补丁。
在系统恢复后,需要将备份的个人文件和设置重新导入到新系统中。可以通过将备份文件复制到对应的目录或使用系统自带的恢复工具进行个人文件和设置的恢复。
在系统恢复后,还需要重新安装常用软件。可以根据个人需求,逐一下载并安装各种必要的软件,如办公软件、浏览器、媒体播放器等。
在完成系统恢复后,为了提高ThinkPadX250的性能,可以进行一些系统优化操作。清理无用的临时文件、禁用开机自启动项、优化注册表等。
为了在下次遇到系统问题时更方便地进行恢复,可以设置系统恢复点。通过打开系统还原功能,选择“创建”并按照提示设置系统恢复点。
如果以上方法仍无法解决问题,可以咨询专业的技术支持人员。他们可以根据具体情况提供更精准的解决方案,并帮助用户进行系统恢复。
为了避免再次遇到系统崩溃等问题,建议定期进行系统维护。可以使用杀毒软件进行定期扫描和清理,清理硬盘垃圾文件,保持系统的稳定和高效运行。
除了备份重要文件,还应该考虑将数据备份存储在多个渠道,以防止意外情况导致备份文件丢失。可以使用云存储、移动硬盘、光盘等多种存储方式进行数据备份。
通过本文的介绍,我们详细了解了如何恢复ThinkPadX250系统。无论是使用官方恢复功能、恢复盘,还是借助Windows安装盘或第三方工具,用户都可以根据自己的需求选择合适的方法进行系统恢复。同时,合理备份重要文件、定期进行系统维护也是保障系统稳定运行的重要措施。希望本文能够帮助到遇到系统问题的ThinkPadX250用户,让他们能够顺利恢复系统并继续享受高效的使用体验。










