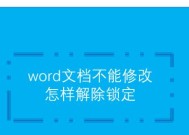如何在Word文档中使用方框打钩的技巧(简便有效的实用技巧助您打勾无忧)
- 电脑知识
- 2024-09-02
- 22
- 更新:2024-08-19 10:44:46
在日常工作和学习中,我们常常需要使用方框打钩来标记任务完成情况或者勾选相关选项。然而,许多人可能对如何在Word文档中使用方框打钩感到困惑。本文将为您介绍一些简单实用的技巧,帮助您在Word文档中轻松使用方框打钩。
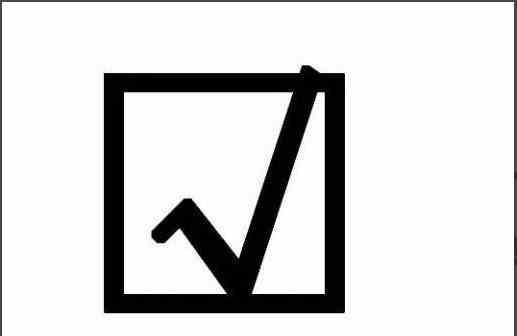
一、如何插入方框打钩符号
在Word文档中,我们可以通过使用特殊符号来插入方框打钩。将光标定位到您想要插入方框打钩的位置,然后选择“插入”选项卡,在“符号”组中点击“符号”按钮。在弹出的符号对话框中,选择“常用符号”选项卡,找到方框打钩符号并点击“插入”。
二、自定义方框打钩符号的样式
Word提供了多种不同样式的方框打钩符号供我们选择。如果您想自定义方框打钩符号的样式,可以右键点击方框打钩符号,选择“符号”菜单中的“更多符号”,然后在弹出的符号对话框中点击“字体”按钮。在字体对话框中,选择您喜欢的字体和符号样式,点击“确定”即可。
三、方框打钩的快捷键
为了提高工作效率,我们可以使用快捷键来插入方框打钩符号。在Word文档中,按下“Ctrl+F3”组合键可以快速插入方框打钩符号。您也可以通过自定义快捷键的方式设置您喜欢的组合键来插入方框打钩符号。
四、一次性插入多个方框打钩符号
如果您需要一次性插入多个方框打钩符号,可以使用复制粘贴的方法。在文档中插入一个方框打钩符号,然后将其复制。接下来,按下“Ctrl+V”组合键连续粘贴多个方框打钩符号,直到满足您的需求。
五、调整方框打钩符号的大小
有时候,我们可能需要调整方框打钩符号的大小以适应文档的排版要求。您可以通过右键点击方框打钩符号,选择“格式化图形”选项来调整其大小。在弹出的格式化图形对话框中,点击“大小”选项卡,根据需要设置方框打钩符号的宽度和高度。
六、方框打钩符号的对齐方式
在Word文档中,我们可以通过对齐方式来调整方框打钩符号的位置。选择您想要调整位置的方框打钩符号,然后点击“开始”选项卡中的“段落”组,选择合适的对齐方式,如居中、靠左或靠右等。
七、方框打钩符号的编号
如果您需要给方框打钩符号添加编号,可以使用Word提供的自动编号功能。在文档中插入方框打钩符号,然后选择该符号,点击“开始”选项卡中的“编号”按钮,在弹出的菜单中选择适合的编号样式即可。
八、方框打钩符号与文本对齐
为了使方框打钩符号与文本对齐,您可以使用制表符或者表格来排列方框打钩符号和相应的文本。插入一个制表符或者创建一个表格,然后将方框打钩符号和文本分别放在相应的单元格中,调整宽度和高度以实现对齐效果。
九、方框打钩符号的颜色和填充效果
Word提供了丰富的颜色和填充效果供我们对方框打钩符号进行个性化设置。选择方框打钩符号,点击“开始”选项卡中的“字体”按钮,在弹出的字体对话框中选择“颜色”选项卡或“填充效果”选项卡,根据需要调整颜色和填充效果。
十、方框打钩符号的复选框功能
如果您需要在Word文档中使用方框打钩符号作为复选框来实现勾选功能,可以使用Word提供的“复选框内容控件”。在文档中插入一个复选框内容控件,然后将其样式调整为方框打钩符号,即可实现勾选功能。
十一、方框打钩符号的批量修改
如果您已经在Word文档中插入了大量方框打钩符号,但需要对其进行统一的修改,可以使用“查找和替换”功能。点击“开始”选项卡中的“查找和替换”按钮,在弹出的对话框中输入需要查找和替换的内容,然后点击“替换全部”按钮即可批量修改。
十二、方框打钩符号的隐藏和显示
有时候,我们可能需要暂时隐藏方框打钩符号以便于查看文档内容。选择方框打钩符号,点击“开始”选项卡中的“字体”按钮,在弹出的字体对话框中勾选“隐藏”选项,然后点击“确定”。要显示方框打钩符号,只需再次取消“隐藏”选项即可。
十三、方框打钩符号的打印设置
在打印Word文档之前,我们可以对方框打钩符号的打印设置进行调整。点击“文件”选项卡,选择“打印”菜单,在打印预览界面中点击“打印设置”链接,然后在弹出的对话框中选择“印章和数字签名”选项卡,在“图像和对象”部分勾选“打印”选项。
十四、解决方框打钩符号无法打印的问题
有时候,方框打钩符号可能无法正常打印出来,这可能是因为字体设置不兼容或者打印机驱动有问题。您可以尝试更换其他字体或者更新打印机驱动来解决这个问题。
通过本文介绍的一系列技巧,您可以在Word文档中轻松使用方框打钩,无论是插入、自定义样式、快捷键还是调整大小和位置等方面。这些技巧将帮助您提高工作和学习效率,使您的文档更加清晰、易读和专业。使用方框打钩将成为您日常工作中的得力助手。
Word文档中方框打钩技巧
在日常的工作中,我们经常需要在Word文档中使用方框来表示选项或选择状态。然而,许多人可能不知道如何使用快捷的方法在方框内打钩。本文将介绍一些简便、快捷的方框打钩技巧,帮助您提高工作效率。
插入方框的方法
插入方框可以通过“插入”菜单或快捷键进行操作,简单快速。
使用符号库中的方框图标
Word软件自带了符号库,其中包含各种符号和图标,可以直接插入方框图标。
自定义方框样式
您可以根据需要自定义方框的样式,如大小、颜色、边框样式等,使其更符合文档的风格。
使用快捷键进行方框打钩
通过设置自定义快捷键,可以实现快速打钩功能,避免频繁切换到鼠标操作。
使用复选框控件
Word中有一种特殊的控件叫做复选框,可以直接插入到文档中,并实现方框打钩的功能。
方框打钩的格式设置
您可以通过格式设置功能调整方框打钩的样式和布局,使其更符合您的需求。
批量操作方框打钩
如果需要在文档中批量进行方框打钩操作,可以使用“查找和替换”功能实现快速选中和修改。
方框打钩的快速查看
通过使用Word的“查看”功能,您可以快速查看文档中方框的选中状态,提高工作效率。
方框打钩的快捷键列表
本段介绍了一些常用的方框打钩快捷键,方便您在工作中更快地完成相关操作。
利用宏实现方框打钩
Word宏是一种自动化操作的方法,可以帮助您实现更复杂的方框打钩功能。
解决方框打钩遇到的问题
本段介绍了一些可能遇到的问题,并提供了相应的解决方法,帮助您顺利完成方框打钩操作。
方框打钩技巧的应用场景
本段介绍了方框打钩技巧在实际工作中的一些应用场景,帮助您更好地利用这些技巧。
方框打钩技巧的注意事项
为了避免操作错误或导致文档混乱,本段提供了一些方框打钩技巧的注意事项。
方框打钩技巧的进一步学习资源
如果您对方框打钩技巧有更深入的学习需求,本段提供了一些进一步学习资源的推荐。
通过本文介绍的方框打钩技巧,您可以在Word文档中快速、简便地实现方框打钩功能,提高工作效率。同时,我们还提供了一些进一步学习的资源,希望能够帮助您更深入地了解和应用这些技巧。