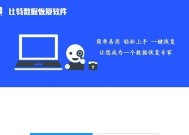Win7系统一键还原操作指南(快速恢复Win7系统的方法及步骤)
- 家电百科
- 2024-06-11
- 28
- 更新:2024-06-08 08:27:25
在使用电脑的过程中,我们时常会遇到各种问题,有些问题甚至会导致操作系统无法正常运行。为了应对这种情况,Win7系统提供了一键还原功能,可以帮助我们快速恢复系统。本文将详细介绍Win7系统一键还原的操作步骤和注意事项。
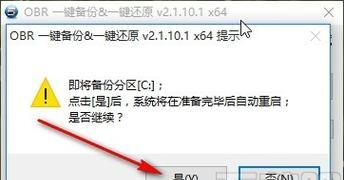
1.系统还原前的准备工作
-检查重要文件备份(关键字:文件备份)
-关闭杀毒软件和防火墙(关键字:关闭杀毒软件)
2.打开系统还原功能
-进入“控制面板”(关键字:控制面板)
-打开“系统和安全”选项(关键字:系统和安全)
3.选择系统还原点
-进入“系统保护”选项卡(关键字:系统保护)
-选择“系统还原”按钮(关键字:系统还原)
4.确认还原操作
-阅读还原提示信息(关键字:还原提示信息)
-点击“下一步”按钮(关键字:下一步按钮)
5.确认还原点
-查看可供选择的还原点列表(关键字:还原点列表)
-选择最合适的还原点(关键字:选择还原点)
6.开始还原操作
-点击“完成”按钮(关键字:完成按钮)
-确认还原操作(关键字:确认还原操作)
7.等待系统还原完成
-系统还原过程的时间长短(关键字:还原时间)
-不要中断还原过程(关键字:不中断还原)
8.系统还原后的注意事项
-更新系统和软件(关键字:更新系统和软件)
-安装杀毒软件和防火墙(关键字:安装杀毒软件)
9.遇到问题时的解决方法
-进入安全模式进行系统修复(关键字:安全模式)
-咨询专业技术人员(关键字:咨询专业技术人员)
10.注意事项及常见问题
-不要频繁进行系统还原(关键字:不频繁还原)
-遇到硬件问题要先排查(关键字:排查硬件问题)
11.常见错误提示及解决方法
-“系统还原失败”的解决方法(关键字:系统还原失败)
-“找不到还原点”的解决方法(关键字:找不到还原点)
12.使用系统备份还原功能
-介绍系统备份还原功能(关键字:系统备份还原功能)
-使用系统备份还原功能的操作步骤(关键字:操作步骤)
13.使用Win7安装盘进行还原
-准备Win7安装盘(关键字:Win7安装盘)
-使用Win7安装盘进行系统还原的步骤(关键字:系统还原步骤)
14.注意事项及小技巧
-系统还原可能会导致数据丢失(关键字:数据丢失)
-选择合适的还原点可以提高还原成功率(关键字:合适的还原点)
15.
通过使用Win7系统自带的一键还原功能,我们可以快速恢复出现问题的操作系统。在进行系统还原前,我们需要做好文件备份、关闭杀毒软件和防火墙等准备工作。操作步骤包括打开系统还原功能、选择还原点、确认还原操作等。在等待系统还原完成后,我们需要注意更新系统和软件、安装杀毒软件和防火墙等事项。如果遇到问题,可以尝试进入安全模式进行修复或咨询专业技术人员。我们需要注意不要频繁进行系统还原,并了解常见错误提示及解决方法。
一键还原教程
在使用Windows7操作系统的过程中,我们可能会遇到各种问题,如系统崩溃、病毒感染等,这时候一键还原功能将会是我们的救星。本文将详细介绍如何利用Windows7自带的一键还原功能来恢复系统到原始状态,让我们快速解决各种问题。
1.检查系统要求:确保你的计算机满足一键还原的系统要求,主要包括硬件配置和系统版本等。若不满足要求,可能会导致还原失败或出现其他问题。
2.备份重要文件:在进行一键还原之前,务必备份你的重要文件。一键还原将会还原系统到出厂设置,所有数据都将被删除,所以提前做好备份工作至关重要。
3.打开“控制面板”:点击“开始”按钮,在开始菜单中找到“控制面板”选项,并点击打开。
4.进入“系统和安全”选项:在控制面板中,找到“系统和安全”选项,并点击进入。
5.选择“备份和还原”:在“系统和安全”界面中,找到“备份和还原”选项,点击进入。
6.打开“还原文件”:在备份和还原界面中,找到“还原文件”选项,并点击打开。
7.点击“还原系统设置或计算机”,然后点击“下一步”:在还原文件界面中,选择“还原系统设置或计算机”,然后点击“下一步”。
8.选择需要还原的系统:在还原系统设置界面中,选择需要还原的系统,通常只有一个选项。点击“下一步”。
9.阅读警告并确认:在确认还原操作之前,仔细阅读警告内容,确保你已经备份好重要文件,并且明白还原将会删除所有数据。然后点击“完成”。
10.开始还原:在确认之后,一键还原过程将会开始执行。系统会自动重启,并开始还原操作。
11.等待还原完成:一键还原的过程可能会花费一些时间,取决于你的系统大小和硬件性能。耐心等待还原操作完成。
12.重新设置系统:在还原完成后,系统将会自动重启,并开始重新设置过程。根据提示,进行必要的设置和配置。
13.完成还原:重新设置过程完成后,你的Windows7系统已经成功还原到出厂设置,可以重新开始使用了。
14.导入备份文件:在一键还原之后,你可以通过导入备份文件的方式,将之前备份的重要文件重新导入系统。
15.重要文件恢复完成:经过以上步骤,你已经成功利用Windows7的一键还原功能完成了系统的恢复操作,同时也成功保护了重要文件的安全。
一键还原是Windows7操作系统提供的一个非常方便的功能,通过简单几个步骤即可将系统恢复到出厂设置,并保护重要文件的安全。在遇到系统问题时,一键还原将会是我们的好帮手。不过,在进行还原之前请务必备份好你的重要文件,以免数据丢失。希望本文所提供的一键还原教程对您有所帮助。