Win10启动项命令大全(掌握Win10启动项命令)
- 电脑知识
- 2024-07-25
- 51
- 更新:2024-07-15 14:54:00
在Windows10操作系统中,启动项命令是一个非常有用且功能强大的工具,它可以帮助我们管理和优化系统的启动过程。通过使用合适的启动项命令,我们可以加速系统的启动速度,同时还可以禁用或添加特定的启动程序。本文将为您介绍一些常用的Win10启动项命令,帮助您更好地管理和优化系统启动。
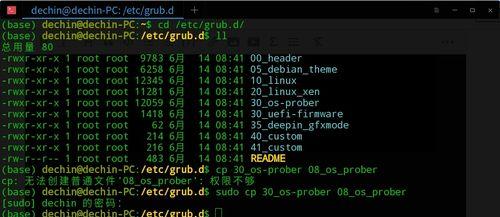
查看当前启动项
使用关键字`msconfig`在命令提示符中运行,打开系统配置实用程序,点击“启动”选项卡,您将看到当前启用的所有启动项。
禁用启动项
如果您想禁用某个启动项,只需在系统配置实用程序中取消选择相应的复选框即可。禁用不需要在每次系统启动时自动运行的程序,可以有效缩短系统启动时间。
启用禁用的启动项
如果您决定重新启用之前禁用的某个启动项,只需在系统配置实用程序中再次选择相应的复选框即可。这样,该程序将在每次系统启动时自动运行。
添加新的启动项
如果您希望添加新的启动项,可以通过`regedit`命令打开注册表编辑器,然后导航至路径`HKEY_CURRENT_USER\Software\Microsoft\Windows\CurrentVersion\Run`。在右侧窗格中右键单击空白处,选择“新建”->“字符串值”,然后命名该字符串为您想要添加的启动项名称,并将其值设置为启动项的路径。
删除无用的启动项
使用注册表编辑器打开路径`HKEY_CURRENT_USER\Software\Microsoft\Windows\CurrentVersion\Run`,找到您想要删除的启动项,并右键单击删除。
启动项命令常用参数
启动项命令还支持一些常用参数,例如`/delayedstart`可以延迟启动某个程序,`/lowpriority`可以以低优先级运行某个程序等。可以根据需要使用这些参数来优化系统的启动。
设置默认的操作系统
如果您的计算机上安装了多个操作系统,使用命令`bcdedit/default`可以设置默认的操作系统。`bcdedit/default{identifier}`将标识符为{identifier}的操作系统设置为默认。
修改启动时间限制
使用命令`bcdedit/timeout`可以修改系统启动时的倒计时时间。`bcdedit/timeout5`将倒计时时间设置为5秒。
禁用Windows启动动画
通过使用命令`bcdedit/setbootuxdisabled`可以禁用Windows启动时的动画效果,从而加快系统启动速度。
重置启动项配置
如果您在调整启动项时出现问题,可以使用命令`bootcfg/default`来恢复默认的启动项配置。
删除无效的启动项
使用命令`msconfig`打开系统配置实用程序,在“启动”选项卡中,选择无效的启动项并点击“删除”,以避免启动项错误导致系统启动失败。
备份和恢复启动项配置
通过命令`bcdedit/export<文件路径>`可以将当前的启动项配置导出为一个文件,而使用命令`bcdedit/import<文件路径>`可以从备份文件中恢复启动项配置。
优化启动项顺序
通过调整启动项的顺序,将重要的程序放在前面,可以加快系统的启动速度。在系统配置实用程序的“启动”选项卡中,使用上下箭头按钮可以调整启动项的顺序。
使用快捷键打开系统配置实用程序
使用快捷键`Win+R`打开运行对话框,然后输入`msconfig`并按下回车键,可以快速打开系统配置实用程序。
管理系统启动项的重要性
合理管理系统的启动项对于加速系统的启动、提升工作效率非常重要。定期检查和优化系统的启动项命令可以确保计算机始终以最佳状态运行。
通过学习和掌握Win10启动项命令,我们可以轻松地管理和优化系统的启动过程。禁用无用的启动项、添加必要的启动项、调整启动项顺序等操作,将帮助我们加快系统启动速度,提升工作效率。同时,了解启动项命令的常用参数和其他附加功能,也能为我们的计算机使用带来更多便利。
Win10打开启动项的命令大全
作为目前广泛使用的操作系统之一,Win10具有丰富的个性化设置选项,其中之一就是启动项命令。通过合理配置启动项命令,可以实现开机自动运行指定程序、关闭不需要的服务等操作,提高系统的开机速度和工作效率。本文将全面介绍Win10中常用的启动项命令,让您轻松定制开机启动,提升系统使用体验。
禁用或启用特定程序的自动启动
通过配置启动项命令,您可以决定某个程序在开机时是否自动启动。这对于那些不常用或者常常占用资源的程序非常有用。禁用不必要的自动启动程序可以提高系统开机速度。要禁用或启用特定程序的自动启动,您可以执行以下步骤:
1.打开任务管理器:按下Ctrl+Shift+Esc键,或者通过右键点击任务栏并选择“任务管理器”来打开任务管理器。
2.切换到“启动”选项卡:在任务管理器窗口中,点击顶部菜单的“启动”选项卡。
3.禁用或启用程序的自动启动:在启动项列表中,找到需要禁用或启用的程序,右键点击并选择“禁用”或“启用”。
添加开机启动的应用程序
有些应用程序需要在开机时自动启动,以便在系统启动后立即提供相关服务。防病毒软件和即时通讯工具等。如果您想要将某个应用程序添加到开机启动项中,可以按照以下步骤进行操作:
1.打开“任务管理器”:按下Ctrl+Shift+Esc键或者通过右键点击任务栏,并选择“任务管理器”来打开任务管理器。
2.切换到“启动”选项卡:在任务管理器窗口中,点击顶部菜单的“启动”选项卡。
3.添加应用程序到开机启动项:点击底部的“打开任务管理器”按钮,选择“启动”文件夹,在弹出的窗口中点击“右键-新建-字符串值”。将新建的字符串值命名为应用程序的名称,并将其数值设置为该应用程序的路径。
通过注册表设置开机启动
除了使用任务管理器之外,您还可以通过修改注册表来设置开机启动项。注册表是Windows操作系统中存储配置信息的重要数据库。以下是设置开机启动的方法:
1.打开注册表编辑器:按下Win+R键,输入“regedit”并点击“确定”按钮来打开注册表编辑器。
2.定位到开机启动项位置:在注册表编辑器中,依次展开以下路径:HKEY_CURRENT_USER\Software\Microsoft\Windows\CurrentVersion\Run
3.添加应用程序到开机启动项:右键点击右侧窗口空白处,选择“新建-字符串值”,然后将新建的字符串值命名为应用程序的名称,并将其数值设置为该应用程序的路径。
通过系统配置实现开机启动项
除了使用任务管理器和注册表之外,您还可以通过系统配置来设置开机启动项。系统配置是Windows操作系统提供的一个工具,可以管理开机启动项和系统服务等。以下是设置开机启动的方法:
1.打开“系统配置”:按下Win+R键,输入“msconfig”并点击“确定”按钮来打开系统配置窗口。
2.切换到“启动”选项卡:在系统配置窗口中,点击顶部菜单的“启动”选项卡。
3.禁用或启用开机启动项:在启动项列表中,找到需要禁用或启用的程序,勾选或取消勾选对应的复选框。
通过任务计划设置开机启动项
任务计划是Windows操作系统中的一个功能强大的工具,可以让用户按照一定的时间计划来自动运行特定的任务。以下是设置开机启动项的方法:
1.打开“任务计划程序”:按下Win+R键,输入“taskschd.msc”并点击“确定”按钮来打开任务计划程序。
2.创建新任务:在任务计划程序窗口中,右键点击左侧窗口中的“任务计划程序库”,选择“新建文件夹”来创建一个新文件夹,然后右键点击新文件夹,选择“创建基本任务”。
3.配置开机启动项:在新建任务的向导中,按照指引逐步配置触发器、操作和条件等选项,最后点击“完成”按钮即可。
查看和管理当前的启动项
在Win10中,您可以使用命令行工具来查看和管理当前的启动项。命令行工具提供了更加灵活和精确的控制方式。以下是使用命令行工具查看和管理启动项的方法:
1.打开命令提示符:按下Win+R键,输入“cmd”并点击“确定”按钮来打开命令提示符。
2.查看当前的启动项:在命令提示符窗口中,输入以下命令并按下回车键:wmicstartuplistfull
3.禁用或启用特定的启动项:在命令提示符窗口中,输入以下命令并按下回车键:wmicstartupwherename="启动项名称"callenable/disable
设置延迟启动项
有些程序在开机时自动启动会占用较多的系统资源,导致开机速度变慢。为了解决这个问题,您可以将这些程序的启动项设置为延迟启动。以下是设置延迟启动项的方法:
1.打开“任务管理器”:按下Ctrl+Shift+Esc键或者通过右键点击任务栏,并选择“任务管理器”来打开任务管理器。
2.切换到“启动”选项卡:在任务管理器窗口中,点击顶部菜单的“启动”选项卡。
3.设置延迟启动项:在启动项列表中,找到需要设置为延迟启动的程序,右键点击并选择“打开文件所在位置”。在弹出的窗口中,将该程序的快捷方式拖放到“启动”文件夹。
删除无效的启动项
随着时间的推移,系统中可能会积累一些无效的启动项,这些启动项可能是指向不存在的文件或程序的快捷方式。删除无效的启动项可以提高系统的开机速度和稳定性。以下是删除无效启动项的方法:
1.打开“任务管理器”:按下Ctrl+Shift+Esc键或者通过右键点击任务栏,并选择“任务管理器”来打开任务管理器。
2.切换到“启动”选项卡:在任务管理器窗口中,点击顶部菜单的“启动”选项卡。
3.删除无效的启动项:在启动项列表中,找到无效的启动项,右键点击并选择“禁用”。如果您确定该启动项已经无效,可以右键点击并选择“删除”。
启用或禁用系统服务的自动启动
除了程序的启动项命令,您还可以通过配置系统服务的自动启动来控制其开机时是否自动运行。以下是启用或禁用系统服务自动启动的方法:
1.打开“服务”窗口:按下Win+R键,输入“services.msc”并点击“确定”按钮来打开服务窗口。
2.定位到目标系统服务:在服务窗口中,找到需要启用或禁用自动启动的系统服务。
3.启用或禁用自动启动:双击目标系统服务,在弹出的属性窗口中选择合适的“启动类型”。
重命名启动项名称
在一些情况下,您可能希望对某个启动项进行重命名,以方便自己的管理和识别。以下是重命名启动项名称的方法:
1.打开“任务管理器”:按下Ctrl+Shift+Esc键或者通过右键点击任务栏,并选择“任务管理器”来打开任务管理器。
2.切换到“启动”选项卡:在任务管理器窗口中,点击顶部菜单的“启动”选项卡。
3.重命名启动项:在启动项列表中,找到需要重命名的启动项,右键点击并选择“打开文件所在位置”。在弹出的窗口中,对该程序的快捷方式进行重命名。
设置启动项的运行优先级
某些启动项可能对系统性能有较大的影响,您可以通过设置它们的运行优先级来调整其占用的系统资源。以下是设置启动项运行优先级的方法:
1.打开“任务管理器”:按下Ctrl+Shift+Esc键或者通过右键点击任务栏,并选择“任务管理器”来打开任务管理器。
2.切换到“启动”选项卡:在任务管理器窗口中,点击顶部菜单的“启动”选项卡。
3.设置启动项的运行优先级:在启动项列表中,找到需要设置运行优先级的启动项,右键点击并选择“进程优先级”,然后选择合适的优先级。
使用快捷方式管理启动项
对于某些常用的应用程序,您可以通过创建其快捷方式,并将快捷方式放置在系统启动文件夹中来管理启动项。以下是使用快捷方式管理启动项的方法:
1.打开资源管理器:按下Win+E键来打开资源管理器。
2.定位到启动文件夹:在资源管理器中,依次展开以下路径:C:\Users\当前用户名\AppData\Roaming\Microsoft\Windows\StartMenu\Programs\Startup
3.创建应用程序的快捷方式:在启动文件夹中,右键点击空白处,选择“新建-快捷方式”来创建新的快捷方式。
备份和恢复启动项设置
在对启动项进行配置之前,建议您先备份当前的启动项设置,以防止误操作导致系统启动异常。以下是备份和恢复启动项设置的方法:
1.打开命令提示符:按下Win+R键,输入“cmd”并点击“确定”按钮来打开命令提示符。
2.备份当前的启动项设置:在命令提示符窗口中,输入以下命令并按下回车键:bcdedit/export"备份文件路径"
3.恢复已备份的启动项设置:在命令提示符窗口中,输入以下命令并按下回车键:bcdedit/import"备份文件路径"
了解常见的启动项命令参数
在配置启动项命令时,了解常见的启动项命令参数可以帮助您更好地定制启动项。以下是一些常见的启动项命令参数及其含义:
1./MIN:以最小化方式启动程序。
2./MAX:以最大化方式启动程序。
3./CLOSE:启动程序后立即关闭命令提示符窗口。
4./WAIT:等待程序退出后再关闭命令提示符窗口。
5./B:在后台模式下启动程序,不显示窗口。
6./NODEFAULT:禁用程序的默认设置。
通过掌握Win10中的启动项命令,我们可以灵活定制开机启动,提高系统的开机速度和工作效率。本文介绍了禁用或启用特定程序的自动启动、添加开机启动的应用程序、通过注册表设置开机启动、通过系统配置实现开机启动项、通过任务计划设置开机启动项、查看和管理当前的启动项、设置延迟启动项、删除无效的启动项、启用或禁用系统服务的自动启动、重命名启动项名称、设置启动项的运行优先级、使用快捷方式管理启动项、备份和恢复启动项设置以及了解常见的启动项命令参数等内容。相信通过本文的介绍,您可以更好地掌握Win10中的启动项命令,为自己的系统定制一个更加高效和便捷的开机启动项。











