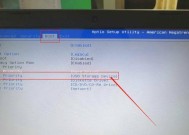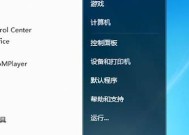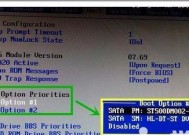如何通过命令设置开机启动项(掌握开机启动项设置命令)
- 数码技巧
- 2024-08-05
- 30
- 更新:2024-07-15 14:51:18
在日常使用电脑时,我们经常会遇到需要某些程序或应用在开机时自动启动的情况。为了提高电脑的使用效率,我们可以通过设置开机启动项来实现这一功能。本文将介绍如何使用命令来设置开机启动项,让您的电脑开机更加高效。
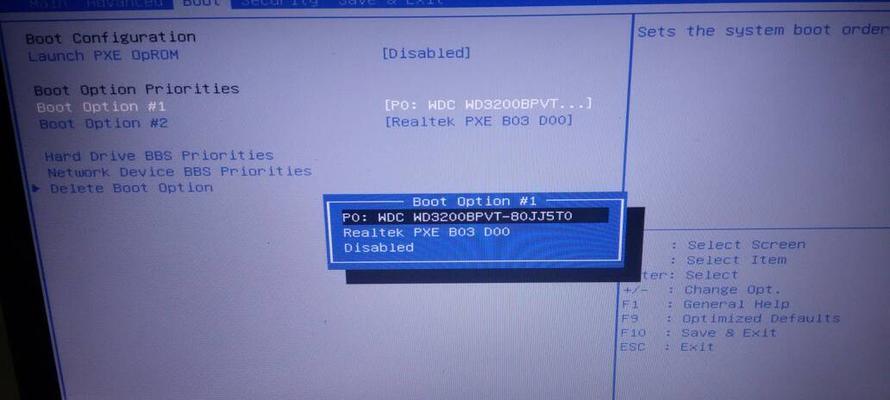
1.使用管理员身份运行命令提示符
通过点击“开始”菜单,找到“命令提示符”并右键选择“以管理员身份运行”,以获取管理员权限,从而执行开机启动项设置命令。
2.查看当前的开机启动项列表
输入“wmicstartuplistfull”命令并按下回车键,即可查看当前已经设置的开机启动项列表,包括每个启动项的名称、启动路径、启动类型等详细信息。
3.添加新的开机启动项
通过使用“wmicstartupcreate”命令,可以添加新的开机启动项。在命令后面添加参数“Name=启动项名称”,再加上“Command=启动路径”,即可创建一个新的开机启动项。
4.修改已有的开机启动项
如果需要修改已有的开机启动项,可以使用“wmicstartupwherename='启动项名称'callsetstartparameters参数值”命令来实现。“启动项名称”是要修改的开机启动项的名称,“参数值”是需要修改的参数的新值。
5.启用或禁用开机启动项
通过使用“wmicstartupwherename='启动项名称'callsetstartparameters参数值”命令来启用或禁用某个特定的开机启动项。将“参数值”设置为“enabled”即可启用该启动项,设置为“disabled”即可禁用该启动项。
6.删除不需要的开机启动项
如果您不再需要某个开机启动项,可以使用“wmicstartupwherename='启动项名称'delete”命令来删除该项。
7.备份和恢复开机启动项列表
使用命令“wmic/namespace:\\root\defaultclassWin32_StartupCommandcallBackup”可以将当前的开机启动项列表备份到一个XML文件中,备份文件将保存在当前用户的根目录下。
8.通过命令行设置开机启动顺序
输入“bcdedit/enumfirmware”命令可以查看当前电脑的固件设置信息。通过输入“bcdedit/set{fwbootmgr}displayorder{GUID}...”命令,将指定的GUID替换为具体启动项的GUID,以设置开机启动顺序。
9.设置开机自动登录
使用命令“netplwiz”打开“用户账户”窗口,选择要自动登录的用户,然后取消勾选“要求使用者在登录时输入用户名和密码”选项,最后点击“应用”按钮。
10.使用命令设置服务开机自启动
通过输入“scconfig服务名称start=auto”命令,将“服务名称”替换为具体的服务名,可以设置某个服务在开机时自动启动。
11.使用命令关闭不必要的服务
通过输入“services.msc”命令打开“服务”窗口,找到不需要开机启动的服务,右键点击该服务并选择“属性”,将启动类型设置为“禁用”。
12.设置定时任务开机启动
通过输入“schtasks/create/tn任务名称/tr路径/sconstart”命令,将“任务名称”和“路径”替换为具体的任务名和路径,即可创建一个在开机时自动执行的定时任务。
13.使用命令设置注册表项开机启动
通过输入“regaddHKCU\Software\Microsoft\Windows\CurrentVersion\Run/v名称/tREG_SZ/d路径”命令,将“名称”和“路径”替换为具体的注册表项名称和路径,即可实现在开机时自动启动某个程序。
14.设置开机启动项的延迟启动
通过使用“regaddHKLM\SOFTWARE\Microsoft\Windows\CurrentVersion\Explorer\StartupDelayInMSec/v延迟时间/tREG_DWORD/d毫秒数”命令,将“延迟时间”和“毫秒数”替换为具体的延迟启动时间,以实现某个开机启动项的延迟启动。
15.注意事项和
在设置开机启动项时,需要注意保留必要的系统服务和驱动程序,并谨慎选择要添加的启动项,以避免影响系统性能。通过掌握上述命令,您可以灵活地设置开机启动项,提高电脑的开机速度和使用效率。
通过本文介绍的命令设置开机启动项的方法,您可以轻松地添加、修改或删除开机启动项,以及调整开机启动顺序,从而使您的电脑在开机时更加高效。记住在进行任何更改之前,请备份重要数据,并谨慎选择要启用或禁用的启动项,以确保系统的稳定性和安全性。使用命令设置开机启动项,让您的电脑开机更快,工作更顺畅。
如何设置开机启动项的命令
在操作系统中,我们经常需要设置开机启动项来确保特定的程序或服务在系统启动时自动运行。掌握开机启动项的设置命令,可以帮助我们更加灵活地管理系统的启动程序。本文将介绍一些常用的开机启动项设置命令,并详细阐述每个命令的功能和使用方法。
一、查看当前的开机启动项设置
1.使用命令行工具打开“任务管理器”:taskmgr
打开任务管理器,通过查看“启动”选项卡可以直观地了解当前系统中所有开机启动项的情况。
二、添加新的开机启动项
2.使用命令行工具添加注册表键值:regaddHKCU\Software\Microsoft\Windows\CurrentVersion\Run/v"AppName"/tREG_SZ/d"C:\Path\to\Application.exe"
通过这个命令,将指定的应用程序添加到当前用户的注册表中,实现开机自启动。
三、删除已有的开机启动项
3.使用命令行工具删除注册表键值:regdeleteHKCU\Software\Microsoft\Windows\CurrentVersion\Run/v"AppName"
这个命令可以将指定的应用程序从当前用户的注册表中移除,实现取消开机自启动。
四、禁用开机启动项
4.使用命令行工具修改注册表键值:regaddHKCU\Software\Microsoft\Windows\CurrentVersion\Run/v"AppName"/tREG_SZ/d"C:\Path\to\Application.exe"/f
通过添加“/f”参数,可以强制修改注册表键值,实现禁用开机启动项。
五、启用已禁用的开机启动项
5.使用命令行工具修改注册表键值:regdeleteHKCU\Software\Microsoft\Windows\CurrentVersion\Run/v"AppName"/f
通过添加“/f”参数,可以强制删除注册表键值,实现启用已禁用的开机启动项。
六、设置全局开机启动项
6.使用命令行工具添加注册表键值:regaddHKLM\Software\Microsoft\Windows\CurrentVersion\Run/v"AppName"/tREG_SZ/d"C:\Path\to\Application.exe"
通过这个命令,将指定的应用程序添加到所有用户的注册表中,实现全局开机自启动。
七、查看当前系统的服务启动类型
7.使用命令行工具查看服务启动类型:scquery
通过这个命令,我们可以获取当前系统中所有服务的启动类型,包括自动启动、手动启动和禁用。
八、设置服务的启动类型
8.使用命令行工具修改服务启动类型:scconfig"ServiceName"start=auto
通过这个命令,我们可以将指定的服务设置为自动启动,实现开机自启动。
九、关闭服务的开机自启动
9.使用命令行工具修改服务启动类型:scconfig"ServiceName"start=demand
通过这个命令,我们可以将指定的服务设置为手动启动,取消开机自启动。
十、禁用服务
10.使用命令行工具禁用服务:scconfig"ServiceName"start=disabled
通过这个命令,我们可以将指定的服务禁用,彻底取消开机自启动。
十一、设置延迟启动项
11.使用命令行工具添加注册表键值:regaddHKCU\Software\Microsoft\Windows\CurrentVersion\Run/v"AppName"/tREG_SZ/d"C:\Path\to\Application.exe"/s
通过添加“/s”参数,可以将指定的应用程序添加到开机启动项,实现延迟启动。
十二、启用系统配置工具
12.使用命令行工具打开系统配置工具:msconfig
通过打开系统配置工具,我们可以通过图形界面来管理和修改开机启动项。
十三、管理开机启动项的其他命令
13.使用命令行工具打开“组策略编辑器”:gpedit.msc
通过打开组策略编辑器,我们可以使用更多高级的管理命令来控制开机启动项。
十四、备份和恢复开机启动项设置
14.使用命令行工具备份开机启动项:bcdedit/export"C:\Path\to\BackupFile"
通过这个命令,我们可以将当前系统的开机启动项设置备份到指定的文件中,方便后续的恢复操作。
十五、
在操作系统中,掌握开机启动项的设置命令是非常重要的。通过上述介绍的命令,我们可以轻松地添加、删除、禁用、启用和管理开机启动项。熟练掌握这些命令,将有助于提高系统的启动效率,同时也为我们提供了更多灵活性和便利性。希望本文对您有所帮助,让您更加轻松地管理系统的启动程序。