Win10隐藏运行程序图标的方法(简单操作)
- 数码技巧
- 2024-07-30
- 34
- 更新:2024-07-15 14:27:54
在Win10操作系统中,桌面上通常会显示一系列快捷方式和图标,其中就包括运行程序的图标。然而,有时候我们可能觉得桌面上的图标太过杂乱,希望能够隐藏一些不常用的图标,以保持桌面的整洁与美观。本文将介绍Win10隐藏运行程序图标的方法,让你轻松应对桌面上的图标堆积问题。
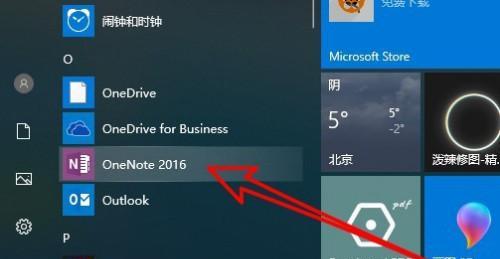
隐藏运行程序图标的好处
通过隐藏运行程序图标,你可以有效减少桌面上的图标数量,提升桌面整体的美观度和舒适度。同时,隐藏不常用的图标还可以减少视觉干扰,让你更加专注于当前正在进行的任务。
打开“任务栏设置”
要隐藏运行程序图标,首先需要打开“任务栏设置”。在桌面上点击鼠标右键,在弹出菜单中选择“个性化”。接着,在“个性化”窗口中点击左侧菜单栏中的“任务栏”,即可进入“任务栏设置”。
进入“选择要在任务栏上显示的图标”
在“任务栏设置”中,你可以看到一个标题为“选择要在任务栏上显示的图标”的选项卡。点击这个选项卡后,就可以进行运行程序图标的隐藏操作了。
隐藏系统图标和通知区域图标
在“选择要在任务栏上显示的图标”选项卡中,你可以看到两个开关:一个是“隐藏系统图标”,另一个是“隐藏通知区域图标”。你可以根据自己的需求选择是否隐藏这些图标。
隐藏运行程序图标
在“选择要在任务栏上显示的图标”选项卡中,你还可以看到一个列表,列出了当前所有正在运行的程序。如果想要隐藏某个程序的图标,只需要将其对应的开关关闭即可。
隐藏多个运行程序图标
如果你想要一次性隐藏多个运行程序的图标,可以按住Ctrl键并依次点击需要隐藏的程序,然后再将它们对应的开关关闭。
重新显示运行程序图标
如果你想重新显示之前隐藏的运行程序图标,只需要回到“选择要在任务栏上显示的图标”选项卡中,将对应程序的开关打开即可。
隐藏部分系统图标
如果你觉得系统图标太过繁多,也可以在“选择要在任务栏上显示的图标”选项卡中将系统图标的开关关闭,只显示自己需要的几个系统图标。
隐藏所有运行程序图标
如果你希望彻底隐藏所有运行程序的图标,只显示系统图标和通知区域图标,可以在“选择要在任务栏上显示的图标”选项卡中将所有运行程序的开关关闭。
自动隐藏任务栏
除了隐藏运行程序图标,你还可以选择自动隐藏任务栏。在“任务栏设置”中,将“自动隐藏任务栏”选项打开后,任务栏将只在鼠标悬停在屏幕底部时才会显示出来。
调整任务栏高度
在“任务栏设置”中,你还可以通过调整任务栏高度来改变其显示效果。将“使用小图标”选项打开后,任务栏的高度将会缩小,图标也会相应变小。
个性化任务栏
除了隐藏运行程序图标,你还可以通过个性化设置来改变任务栏的颜色、透明度等外观效果。在“任务栏设置”中,点击“颜色”选项卡,就可以对任务栏进行各种个性化调整。
注意事项
隐藏运行程序图标可能会导致你无法快速切换到某个程序,因此在隐藏之前请确保你不需要经常使用该程序。
适用版本
本教程适用于运行Windows10操作系统的电脑。
通过以上简单的操作,你可以轻松隐藏Win10桌面上的运行程序图标,让你的桌面更加整洁和美观。同时,个性化设置和调整任务栏的其他功能也可以提升你的使用体验。希望本文能帮助到你,祝你使用愉快!
简单操作
在使用Windows10操作系统时,有时我们希望隐藏一些常用的运行程序图标,以保护隐私或提升工作效率。本文将介绍如何在Win10中隐藏运行程序图标,并提供了15个步骤来详细指导读者进行操作。
一:了解隐藏运行程序图标的意义和用途
在日常使用电脑的过程中,我们经常需要运行一些应用程序,然而这些运行程序的图标可能会占据桌面空间、破坏整体美观或暴露个人隐私等问题。隐藏运行程序图标成为了许多用户的需求。
二:选择合适的运行程序图标进行隐藏
在开始菜单中找到需要隐藏的运行程序图标,可以是常用的应用程序、系统工具或文件夹等。根据个人需求和隐私保护等级,选择需要隐藏的图标进行下一步操作。
三:右键点击需要隐藏的图标,选择“属性”
当鼠标光标位于待隐藏的运行程序图标上时,右键点击图标,并选择“属性”来打开图标属性设置界面。
四:勾选“隐藏此图标”
在打开的图标属性设置界面中,可以看到一个名为“隐藏此图标”的选项框。勾选该选项框后,运行程序图标将会被隐藏。
五:点击“确定”应用设置
完成隐藏操作后,点击“确定”按钮来应用设置,并关闭图标属性设置界面。
六:检查图标是否成功隐藏
返回到桌面,检查所隐藏的运行程序图标是否已经消失。如果图标已成功隐藏,则表示操作成功。
七:恢复隐藏的运行程序图标
如果需要恢复之前隐藏的运行程序图标,只需重复前述步骤,将“隐藏此图标”的选项框取消勾选即可。
八:设置隐藏图标的属性
除了隐藏运行程序图标外,还可以通过设置其它属性来进一步定制化隐藏效果。可以修改图标的透明度、调整图标的显示位置等。
九:通过快捷键实现隐藏和恢复操作
除了使用鼠标右键来进行操作外,还可以通过快捷键来快速隐藏和恢复运行程序图标。这样可以更加方便地进行操作。
十:隐藏运行程序图标的好处
隐藏运行程序图标不仅可以保护个人隐私,还可以提升工作效率。通过减少桌面上的杂乱图标,用户可以更专注地进行工作和学习。
十一:注意隐藏图标可能导致的问题
需要注意的是,隐藏运行程序图标可能导致某些功能无法正常使用。在隐藏图标之前,需要确保了解隐藏后可能带来的影响,并根据实际需求来进行操作。
十二:定期清理桌面上的图标
即使隐藏了运行程序图标,也建议用户定期清理桌面上的图标。这样可以保持桌面整洁,让用户更加高效地工作和学习。
十三:尝试使用虚拟桌面
除了隐藏运行程序图标外,还可以尝试使用Windows10的虚拟桌面功能。通过创建多个虚拟桌面,用户可以更好地组织和管理各类运行程序。
十四:隐藏运行程序图标的安全性问题
需要注意的是,隐藏运行程序图标并不等于完全删除或保护数据。为了确保数据的安全性,还需要采取其他措施,如设置密码、加密文件等。
十五:
通过本文介绍的方法,读者可以轻松地在Win10中隐藏运行程序图标。这不仅可以保护个人隐私,还可以提升工作效率。同时,我们也强调了定期清理桌面和注意数据安全等问题的重要性。希望读者能够根据自己的需求和实际情况,灵活运用这些技巧,提升使用体验。











