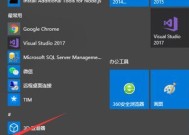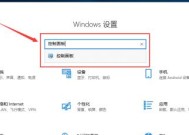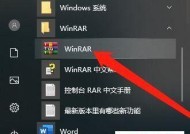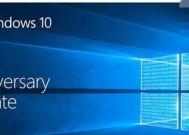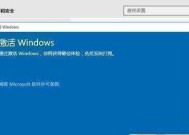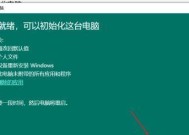使用UEFI安装Windows10系统的详细过程(让您轻松了解如何使用UEFI模式安装最新的Windows10系统)
- 电脑知识
- 2024-07-20
- 35
- 更新:2024-07-15 14:20:57
随着技术的发展,UEFI(统一的可扩展固件接口)取代了传统的BIOS,成为现代计算机的标配。本文将详细介绍如何使用UEFI模式来安装最新版本的Windows10系统,以便读者可以更好地掌握这一技能。
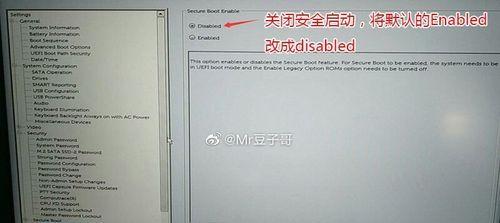
1.准备工作:了解UEFI模式以及其在计算机中的作用
在本段中,我们将简要介绍UEFI模式,以及为什么在安装Windows10系统时使用UEFI模式是一个不错的选择。
2.检查硬件兼容性:确保您的计算机支持UEFI模式
在本段中,我们将介绍如何检查您的计算机是否支持UEFI模式,并列出一些常见的UEFI兼容性问题和解决方案。
3.制作启动媒介:准备一个可启动的UEFI安装盘
本段将详细说明如何使用Windows10媒体创建工具来制作一个可启动的UEFI安装盘,以便在安装过程中使用。
4.进入UEFI设置:进入计算机的UEFI设置界面
在本段中,我们将介绍如何进入计算机的UEFI设置界面,并对其中一些常见选项进行解释。
5.调整UEFI设置:为安装Windows10做必要的调整
在本段中,我们将详细讲解应该对UEFI设置进行哪些调整以确保成功安装Windows10。
6.选择启动设备:将启动设备调整为UEFI安装盘
本段将解释如何在UEFI设置界面中选择正确的启动设备,以便从之前制作的UEFI安装盘启动计算机。
7.开始安装:按照提示安装Windows10系统
在本段中,我们将指导读者按照屏幕上的提示,逐步安装Windows10系统。
8.安装过程中的注意事项:避免常见的安装错误
在本段中,我们将列举一些常见的安装错误,并提供解决方案,以帮助读者顺利完成安装过程。
9.安装完成后的配置:进行必要的配置和更新
在本段中,我们将介绍一些安装完成后的必要配置和更新,以确保系统正常运行并获得最佳性能。
10.启用安全启动:增强计算机的安全性能
在本段中,我们将解释如何启用UEFI模式下的安全启动功能,以提高计算机的安全性能。
11.附加提示与技巧:使您的Windows10系统更具个性化
本段将提供一些额外的提示和技巧,以帮助读者进一步个性化他们的Windows10系统。
12.解决常见问题:解决遇到的常见问题
在本段中,我们将解答一些读者可能在安装过程中遇到的常见问题,并提供相应的解决方案。
13.UEFI模式与Legacy模式之间的比较:了解两种模式的不同之处
在本段中,我们将对比UEFI模式和传统的Legacy模式,帮助读者更好地理解它们之间的区别。
14.迁移UEFI系统:将现有系统迁移到UEFI模式
在本段中,我们将指导读者将现有的Windows系统迁移到UEFI模式,以发挥UEFI模式的优势。
15.掌握使用UEFI安装Windows10系统的全部过程
在本文的我们将简要本文介绍的使用UEFI安装Windows10系统的全过程,并强调其重要性和实用性。
使用UEFI安装Win10系统的详细步骤
随着计算机技术的不断发展,新一代的UEFI启动方式逐渐取代传统的BIOS,成为了现代计算机启动系统的重要组成部分。本文将详细介绍如何使用UEFI安装Windows10系统,以帮助读者顺利完成安装过程。
一:了解UEFI启动方式的基本概念和特点
UEFI(统一可扩展固件接口)是一种新一代的计算机启动方式,它取代了BIOS,具有更强大的功能和更高的性能。UEFI启动方式支持更大的硬盘容量、更高的启动速度和更多的操作系统选项,因此成为了现代计算机的标准启动方式。
二:确认计算机是否支持UEFI启动
在进行UEFI安装之前,首先需要确保计算机硬件支持UEFI启动方式。可以通过进入计算机BIOS设置界面,并查看是否存在“UEFI模式”选项来确认。若不存在该选项,则可能需要更新计算机硬件或使用传统BIOS安装方式。
三:准备UEFI启动的Windows10安装媒体
为了进行UEFI安装,需要准备一个UEFI启动的Windows10安装媒体。可以从Microsoft官方网站下载Windows10镜像文件,并使用专业的刻录工具将其制作成可启动的USB闪存驱动器或DVD光盘。
四:设置计算机启动顺序为UEFI优先
在进行UEFI安装之前,需要将计算机的启动顺序设置为UEFI优先。进入计算机BIOS设置界面,在启动选项中找到“启动顺序”或“引导顺序”等选项,并将UEFI选项置于最前面。
五:插入UEFI启动的Windows10安装媒体并重启计算机
在准备好UEFI启动的Windows10安装媒体后,将其插入计算机,并重新启动计算机。计算机将自动从UEFI启动的安装媒体中引导。
六:选择语言、时区等设置并点击“下一步”
在Windows10安装界面中,选择所需的语言、时区、键盘布局等设置,并点击“下一步”继续安装过程。
七:点击“安装现在”开始安装Windows10系统
在Windows10安装界面中,点击“安装现在”按钮开始安装系统。系统将进行磁盘分区、文件复制等操作,并显示安装进度。
八:等待系统安装完成并自动重启计算机
系统安装过程需要一定时间,请耐心等待。安装完成后,系统将自动重启计算机。
九:设置个性化选项并登录Microsoft账户
在系统重启后,根据提示设置个性化选项,例如设置计算机名称、创建本地帐户或登录Microsoft账户等。
十:完成设置并进入Windows10桌面
按照个人需求进行设置,例如选择隐私选项、安装更新、设置密码等。完成设置后,系统将进入Windows10桌面界面。
十一:安装驱动程序和必要的软件
进入Windows10桌面后,根据自己的需要安装所需的驱动程序和软件,以保证计算机正常运行和满足个人需求。
十二:设置Windows10系统的其他个性化选项
根据个人喜好,进一步设置Windows10系统的其他个性化选项,如桌面壁纸、主题颜色、任务栏位置等。
十三:备份重要数据并建立系统恢复点
在安装完Windows10系统后,及时备份重要数据,并建立系统恢复点,以防意外情况导致数据丢失或系统损坏。
十四:优化系统性能和安全性设置
为了保证系统的性能和安全性,可以对Windows10系统进行优化设置,如清理垃圾文件、更新补丁、安装杀毒软件等。
十五:UEFI安装Win10系统的
通过以上步骤,我们详细介绍了如何使用UEFI启动方式安装Windows10系统。相比传统的BIOS启动方式,UEFI启动方式具有更强大的功能和更高的性能,为我们带来更好的用户体验。希望本文能对读者在UEFI安装Win10系统时提供帮助。