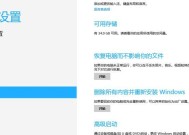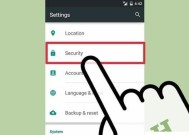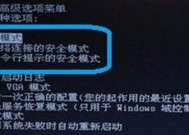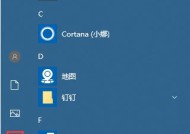电脑进入安全模式的方法(快速)
- 电脑知识
- 2024-06-10
- 61
- 更新:2024-06-08 08:23:09
电脑进入安全模式是一个常见的故障排查和系统修复方法。当我们的电脑出现问题或无法正常启动时,进入安全模式可以帮助我们识别和解决问题。本文将介绍如何快速、简单地进入电脑的安全模式。

一、通过操作系统开机菜单进入安全模式
在电脑开机过程中,按下F8键(不同品牌电脑可能使用不同的热键)可以进入操作系统的开机菜单,选择“进入安全模式”选项即可。这种方式适用于WindowsXP、Windows7、Windows8等操作系统。
二、使用Windows10的高级启动选项进入安全模式
在Windows10中,可以通过“高级启动选项”进入安全模式。在电脑开机过程中,按住Shift键同时单击“重新启动”按钮,然后选择“故障排查”->“高级选项”->“启动设置”,在启动设置中选择“安全模式”即可。
三、使用系统配置工具进入安全模式
在Windows操作系统中,可以使用系统配置工具(msconfig)来进入安全模式。按下Win+R快捷键打开运行窗口,输入“msconfig”并回车,选择“引导”选项卡,勾选“安全启动”选项,然后重启电脑即可进入安全模式。
四、通过Windows安全模式设置进入安全模式
在Windows操作系统中,可以通过Windows安全模式设置来进入安全模式。打开“设置”->“更新和安全”->“恢复”,在“高级启动”下选择“立即重新启动”,电脑会重启并进入高级启动菜单,在菜单中选择“疑难解答”->“高级选项”->“启动设置”,然后选择“安全模式”。
五、使用命令提示符进入安全模式
在Windows操作系统中,可以使用命令提示符(CMD)来进入安全模式。按下Win+R快捷键打开运行窗口,输入“cmd”并回车,然后输入以下命令并回车:“bcdedit/set{default}safebootminimal”,最后重启电脑即可进入安全模式。
六、通过修改注册表进入安全模式
在Windows操作系统中,可以通过修改注册表来进入安全模式。按下Win+R快捷键打开运行窗口,输入“regedit”并回车,找到路径"HKEY_LOCAL_MACHINE\SYSTEM\CurrentControlSet\Control\SafeBoot",将“Minimal”键值修改为“1”,然后重启电脑即可进入安全模式。
七、使用安全模式恢复系统
在安全模式下,我们可以进行系统恢复。在进入安全模式后,打开“控制面板”->“系统和安全”->“回复”,选择“高级启动”下的“启动修复”,然后按照提示操作即可进行系统修复。
八、在安全模式下删除问题软件
在安全模式下,我们可以删除导致系统故障的问题软件。进入安全模式后,打开“控制面板”->“程序”->“程序和功能”,找到问题软件并选择卸载即可。
九、在安全模式下进行病毒扫描
在安全模式下,我们可以进行病毒扫描。进入安全模式后,运行已安装的杀毒软件进行病毒扫描,清除病毒威胁。
十、在安全模式下进行系统文件修复
在安全模式下,我们可以修复损坏的系统文件。进入安全模式后,打开命令提示符(CMD),输入“sfc/scannow”命令并回车,等待系统文件扫描和修复完成。
十一、在安全模式下重装驱动程序
在安全模式下,我们可以重新安装或更新驱动程序。进入安全模式后,打开“设备管理器”,找到需要更新或重新安装的设备,右键点击并选择“卸载设备”,然后重启电脑,在正常模式下会自动重新安装驱动程序。
十二、在安全模式下调整系统设置
在安全模式下,我们可以调整一些系统设置以解决问题。进入安全模式后,打开“控制面板”->“程序”->“程序和功能”,选择“启动”选项卡,禁用启动项以减少系统负载。
十三、在安全模式下进行系统恢复
在安全模式下,我们可以进行系统还原。进入安全模式后,打开“控制面板”->“系统和安全”->“回复”,选择“还原”选项,按照提示选择恢复点进行系统还原。
十四、在安全模式下备份重要数据
在安全模式下,我们可以备份重要数据以防数据丢失。进入安全模式后,将需要备份的文件复制到外部存储设备中。
十五、
进入电脑的安全模式是一种常见且有效的故障排查和系统修复方法。通过本文介绍的多种方法,我们可以快速、简单地进入安全模式,并进行系统恢复、软件删除、病毒扫描和驱动程序重装等操作。进入安全模式前,最好备份重要数据以防丢失。希望本文对大家在遇到电脑问题时能提供帮助。
电脑进入安全模式的方法及注意事项
在使用电脑的过程中,我们有时会遇到各种问题,如系统崩溃、病毒感染等。这时,进入安全模式可以帮助我们排除故障和解决问题。本文将介绍电脑如何进入安全模式,以及进入安全模式时需要注意的事项。
一、何为安全模式及其作用
1.安全模式的概念及作用
安全模式是一种用于排除故障和修复电脑问题的模式,它可以在启动时禁用不必要的驱动程序和服务,从而提供一个简化的工作环境。
二、进入安全模式的方法
2.使用F8键进入安全模式
在电脑开机启动过程中按下F8键,进入高级启动选项菜单,然后选择进入安全模式即可。
3.使用系统配置实用程序进入安全模式
打开“运行”对话框,输入“msconfig”,然后在“引导”选项卡中勾选“安全启动”,应用设置后重启电脑即可进入安全模式。
4.使用Shift键重启进入安全模式
按住Shift键,同时点击Windows开始菜单中的“电源”选项,选择“重新启动”即可进入安全模式。
5.使用Windows10设置应用进入安全模式
在Windows10中,打开“设置”应用,选择“更新和安全”,在“恢复”选项卡中找到“高级启动”,点击“重新启动现在”来进入安全模式。
三、进入安全模式时需要注意的事项
6.关闭自动重启功能
在安全模式下,如果电脑遇到问题会自动重启,为了更好地查找问题,建议关闭自动重启功能。
7.驱动程序兼容性问题
安全模式下只加载最基本的驱动程序,可能会导致某些硬件设备无法正常工作,应注意检查驱动程序兼容性。
8.不要过度依赖安全模式
安全模式只是用来排除问题和解决简单故障的工具,不适合长期使用,出现问题时应尽早寻找更好的解决办法。
9.正确备份数据
在进入安全模式前,最好先备份重要数据,以防万一出现数据丢失等情况。
10.注意网络连接的问题
在安全模式下,网络连接可能会受限或无法使用,需注意这一点,避免网络相关问题。
11.防止病毒感染
进入安全模式时,应确保电脑已安装杀毒软件并进行全盘扫描,以防病毒继续感染系统。
12.禁用安全模式
在完成故障排除后,应及时禁用安全模式,重新启动电脑恢复正常工作状态。
四、
通过本文的介绍,我们了解到了电脑进入安全模式的方法及注意事项。进入安全模式可以帮助我们解决各种问题,但同时也需要注意一些细节,以免造成其他问题。掌握正确的进入安全模式的方法和注意事项,能够更好地应对电脑故障,提高工作效率。