电脑图标字体大小设置方法(轻松调整电脑图标字体大小)
- 数码技巧
- 2024-07-21
- 39
- 更新:2024-07-15 13:58:32
随着电脑使用的普及,我们经常需要调整电脑图标字体大小以适应个人需求,本文将介绍一些简单的方法,帮助您轻松调整电脑图标字体大小,让界面更加舒适。
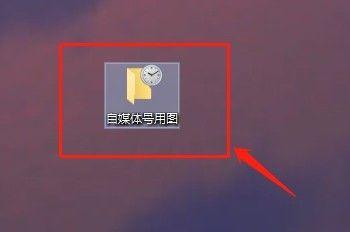
1.通过桌面右键菜单调整图标字体大小
在电脑桌面上,右键点击空白处打开右键菜单,选择“显示设置”,在弹出的窗口中可以找到“缩放和布局”选项,通过拖动滑块来调整图标字体的大小。
2.使用鼠标滚轮调整图标字体大小
在桌面或文件夹窗口中,按住“Ctrl”键的同时使用鼠标滚轮向上或向下滚动,即可实现图标字体的放大或缩小。
3.在“控制面板”中调整图标字体大小
打开“控制面板”,选择“外观和个性化”选项,在弹出的窗口中点击“显示”,在左侧菜单栏中选择“调整字体大小”,可以通过选择合适的字体大小来调整图标字体大小。
4.使用快捷键调整图标字体大小
在桌面或文件夹窗口中,按住“Ctrl”键同时按“+”号键或“-”号键,可以分别放大或缩小图标字体的大小。
5.使用第三方软件调整图标字体大小
有一些第三方软件,例如“Windows字体缩放器”等,可以帮助用户更灵活地调整电脑图标字体的大小,可以根据个人需求进行下载和安装。
6.调整电脑显示设置来改变图标字体大小
在电脑设置中,可以调整显示器的分辨率和缩放比例,从而改变整个界面的大小,进而影响图标字体的大小。
7.在文件夹选项中调整图标字体大小
在文件夹窗口中点击菜单栏的“视图”选项,在弹出的下拉菜单中选择“更改文件和文件夹选项”,在弹出的窗口中选择“查看”选项卡,可以在“高级设置”中找到“项目”列表,选择“图标”并调整字体大小。
8.通过更改注册表设置调整图标字体大小
进入注册表编辑器,在路径HKEY_CURRENT_USER\ControlPanel\Desktop\WindowMetrics下找到IconFont键值,双击该键值并修改数值数据来调整图标字体的大小。
9.使用放大镜工具调整图标字体大小
在电脑中搜索“放大镜”并打开,在放大镜工具中可以调整放大倍数,从而改变整个界面的大小和图标字体的大小。
10.在应用程序中设置图标字体大小
某些应用程序具有自定义字体大小的选项,用户可以在应用程序的设置界面中找到相关选项并进行调整。
11.调整显示设置以调整图标字体大小
在电脑设置中找到“显示”选项,通过调整分辨率、缩放比例等设置来改变整个界面的大小和图标字体的大小。
12.使用命令行工具调整图标字体大小
通过命令行工具运行相应的命令,可以实现调整图标字体大小的功能,例如使用PowerShell运行相关脚本来改变字体大小。
13.在浏览器中调整图标字体大小
在浏览器中可以使用浏览器自带的字体大小设置功能,调整浏览器界面和网页上的图标字体大小。
14.通过更换主题来改变图标字体大小
在电脑中选择合适的主题,有些主题具有不同的字体大小设置,选择合适的主题可以改变图标字体的大小。
15.重启电脑来使图标字体大小生效
在进行图标字体大小的调整后,需要重新启动电脑,让新的设置生效。
通过上述方法,您可以轻松调整电脑图标字体的大小,根据个人喜好和需求来创建一个更加舒适的界面。无论是通过系统设置、第三方软件还是命令行工具,都可以方便地实现图标字体大小的调整。希望本文能够帮助您更好地使用电脑,并提升您的使用体验。
掌握电脑图标字体大小调整的技巧
在电脑上使用过程中,我们经常会遇到图标字体过小难以辨认的问题。而合理地调整电脑图标字体大小,可以提高我们的使用体验。本文将介绍一些简单易行的方法,帮助您掌握电脑图标字体大小的设置技巧。
1.调整桌面图标字体大小的方法
2.在Windows系统中设置文件夹图标字体大小
3.改变任务栏图标字体大小的步骤
4.调整系统托盘图标字体大小的技巧
5.修改开始菜单图标字体大小的方式
6.通过浏览器插件调整网页图标字体大小
7.调整桌面图标字体大小时需注意的事项
8.在Windows系统中设置文件夹图标字体大小时需要注意的细节
9.改变任务栏图标字体大小前应该注意的问题
10.调整系统托盘图标字体大小时需要留意的要点
11.修改开始菜单图标字体大小时应注意的事宜
12.通过浏览器插件调整网页图标字体大小的可行性和限制
13.优化电脑图标字体大小调整的常用软件推荐
14.如何根据个人需要自定义电脑图标字体大小
15.不同操作系统下电脑图标字体大小设置方法的异同点
段落
1.调整桌面图标字体大小的方法:右键单击桌面空白处,选择“显示设置”。在“缩放和布局”中找到“更改文本、应用等项目的大小”,在下拉菜单中选择所需的字体大小即可。
2.在Windows系统中设置文件夹图标字体大小:打开文件夹,选择“查看”选项卡。在“布局”区域中找到“栏中的文本大小”选项,点击下拉菜单选择合适的字体大小。
3.改变任务栏图标字体大小的步骤:右键单击任务栏,选择“任务栏设置”。在“工作栏”一栏中找到“文本大小”选项,点击下拉菜单选择所需的字体大小。
4.调整系统托盘图标字体大小的技巧:点击右下角的系统托盘图标,选择“打开操作中心”。在“显示设置”中找到“更改文本、应用等项目的大小”,选择适合的字体大小。
5.修改开始菜单图标字体大小的方式:点击“开始”按钮,选择“设置”。在“个性化”中找到“开始”选项,点击“更改尺寸”选择合适的字体大小。
6.通过浏览器插件调整网页图标字体大小:许多浏览器都提供了插件或扩展,可以帮助用户调整网页中的字体大小。用户只需在相关浏览器的应用商店搜索相应插件,下载安装后即可根据个人喜好自由调整。
7.调整桌面图标字体大小时需注意的事项:改变桌面图标字体大小可能会导致布局错乱或图标重叠。在调整字体大小前,应该先考虑桌面上的图标数量和排列方式,确保调整后的字体不会影响正常使用。
8.在Windows系统中设置文件夹图标字体大小时需要注意的细节:不同的Windows版本可能在设置文件夹图标字体大小时有些细微差别,用户在进行设置时需要留意操作系统的版本。
9.改变任务栏图标字体大小前应该注意的问题:如果任务栏上显示的图标较多,调整字体大小过大可能导致显示效果不佳,因此在设置任务栏图标字体大小前应该综合考虑字体大小与显示效果之间的平衡。
10.调整系统托盘图标字体大小时需要留意的要点:系统托盘上的图标通常较小,选择过大的字体大小可能导致字体超出图标显示范围。在调整字体大小时需要仔细观察并选择合适的大小。
11.修改开始菜单图标字体大小时应注意的事宜:开始菜单通常包含大量的图标,如果选择过大的字体大小可能导致布局混乱。在设置开始菜单图标字体大小时,应该综合考虑字体大小与布局之间的协调性。
12.通过浏览器插件调整网页图标字体大小的可行性和限制:某些网页的图标字体大小可能无法通过插件进行调整,因为网页开发人员有时会对字体大小进行固定设置。在使用浏览器插件调整网页图标字体大小时,用户应该注意到存在的限制。
13.优化电脑图标字体大小调整的常用软件推荐:有一些软件专门用于优化电脑图标字体大小调整,例如"AdvancedSystemFontChanger"和"Windows10DPIFix"等。用户可以根据自己的需求选择合适的软件进行使用。
14.如何根据个人需要自定义电脑图标字体大小:每个人的视觉需求不同,某些人可能偏好大字体以方便阅读,而其他人可能喜欢小字体以节省屏幕空间。用户可以根据自己的需要和喜好,在合适的限度内进行个性化设置。
15.不同操作系统下电脑图标字体大小设置方法的异同点:不同操作系统下的设置方法可能有所不同,例如Windows系统和Mac系统。用户在使用不同操作系统时,应该留意操作系统提供的具体设置选项和步骤。
通过本文的介绍,我们了解到了电脑图标字体大小设置的方法和技巧。通过简单的操作和注意事项,我们可以轻松调整电脑图标字体大小,提高使用体验。同时,根据个人需求和喜好,可以进行自定义设置,使得电脑界面更符合个人审美和使用习惯。











